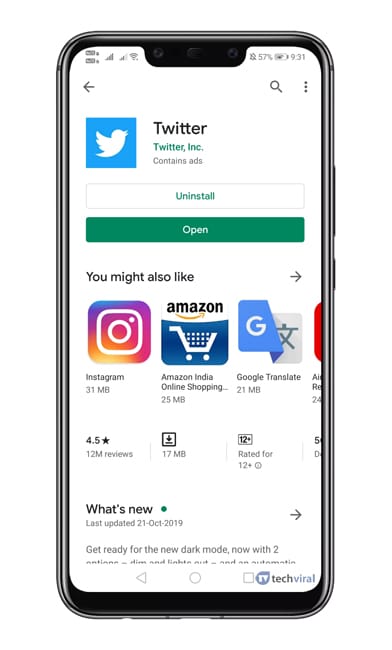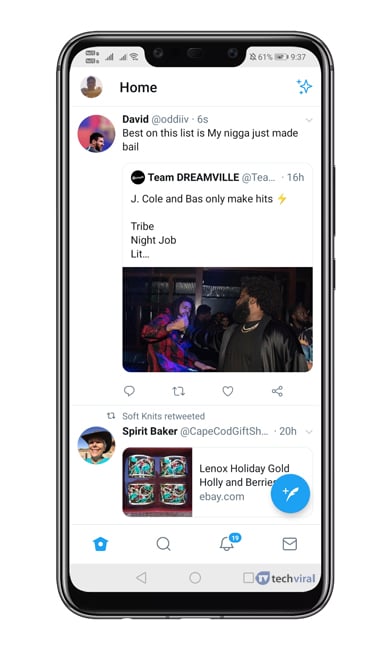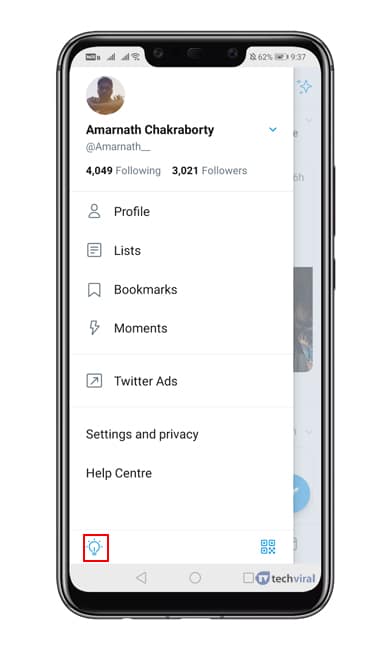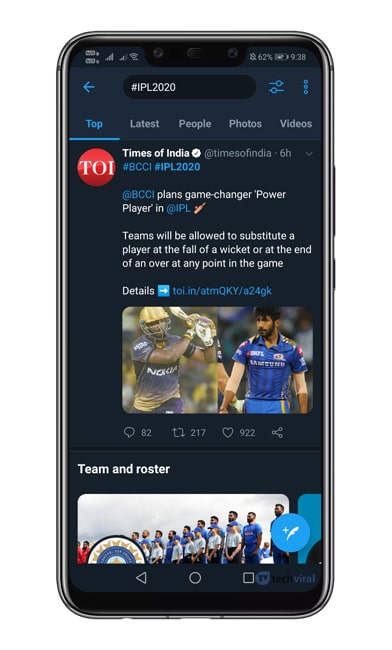Not just Google, but Apple also introduced a new dark mode in the latest iPhone. Most of the most used Android apps already got dark mode support, including Twitter. As you’d expect, the dark mode on Twitter takes all of the white elements of the app and turns them into the dark. The dark mode on twitter puts less strain on your eyes, especially at night. The dark mode feature on Twitter is already there since July 2016, but not many of us know how to enable it. So, in this article, we are going to share a working method that would help you enable dark mode in the Twitter app for Android.
How To Enable Dark Mode In Twitter App for Android
Before reading the steps, please note that if you are using the Android 10 operating system, then you need to turn on the System-wide dark mode. The system-wide dark mode of Android 10 forces the Twitter app to use the dark mode. Step 1. First of all, head to the Google Play Store and update the Twitter app from there. Step 2. Once done, open the app, and you will be asked to create or log in with your account. Log in with your Twitter account. Step 3. Now you will see the main interface of the Twitter Android app. Step 4. Just tap on the Profile icon at the top-left and then tap on the light bulb icon located at the very bottom left of the screen. Step 5. Now you will see the new dark mode of Twitter Android app.
That’s it! You are done. This is how you can enable the dark mode in the most popular social networking app. If you have any doubts related to this, let us know in the comment box below. So, the above is all about how to enable dark mode in the Twitter Android app. If you have any doubts related to this, let us know in the comment box below. I hope this article helped you share it with your friends also.