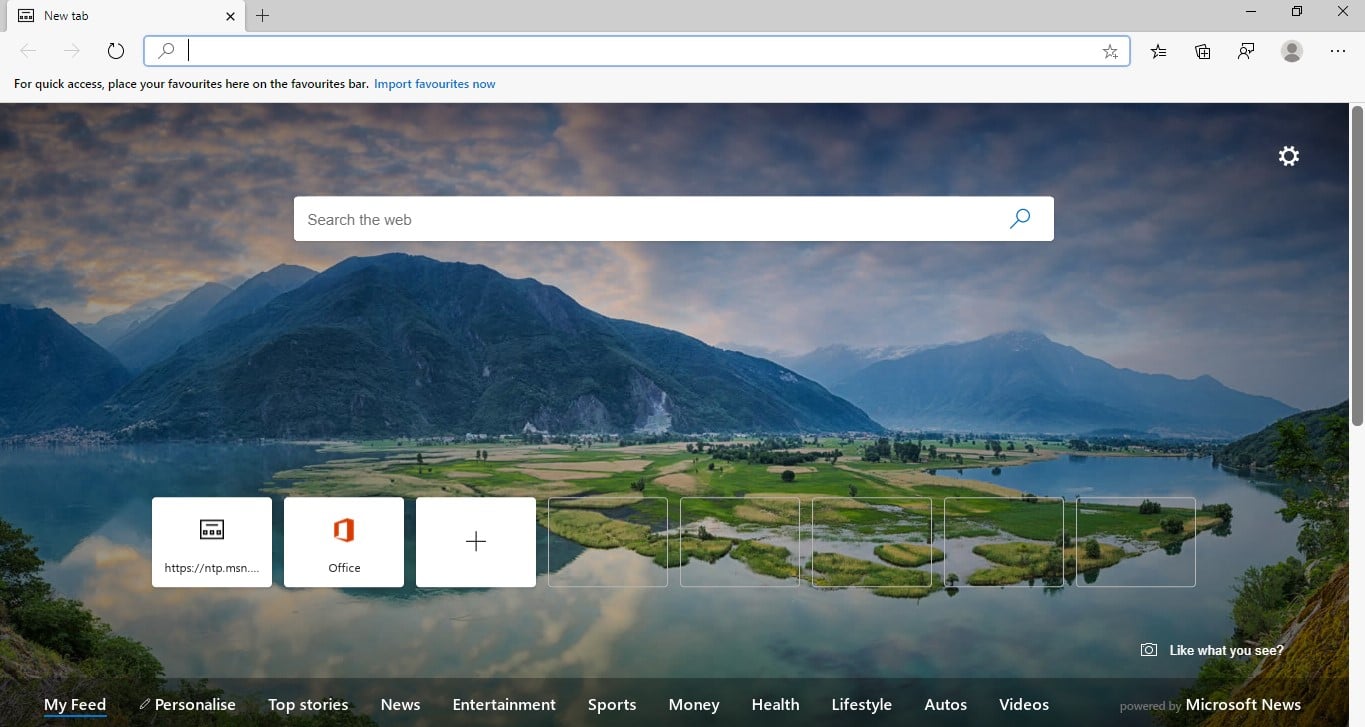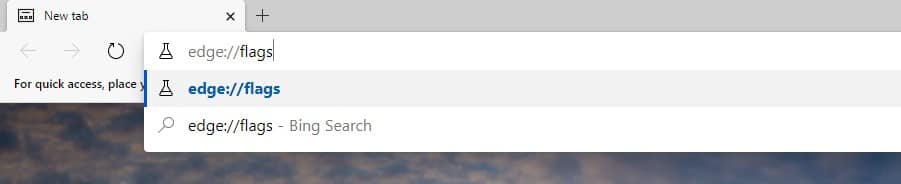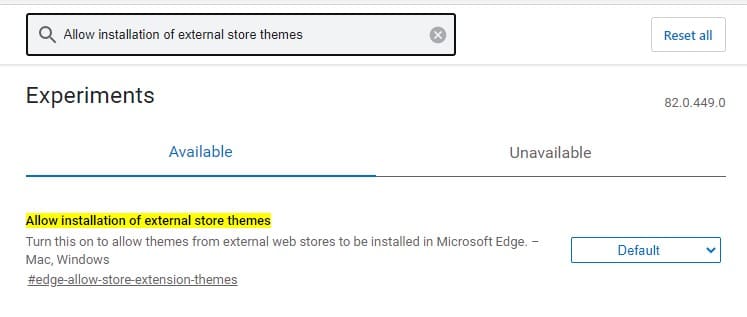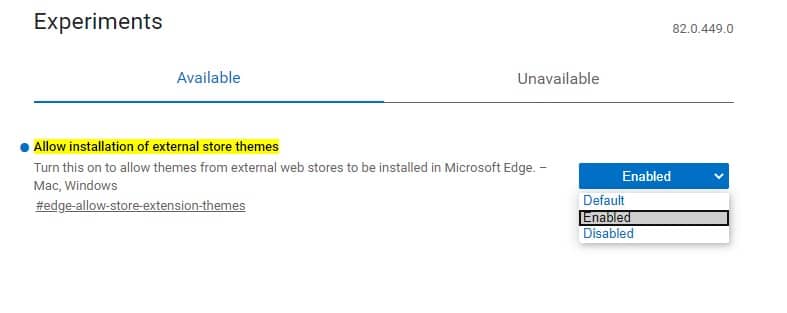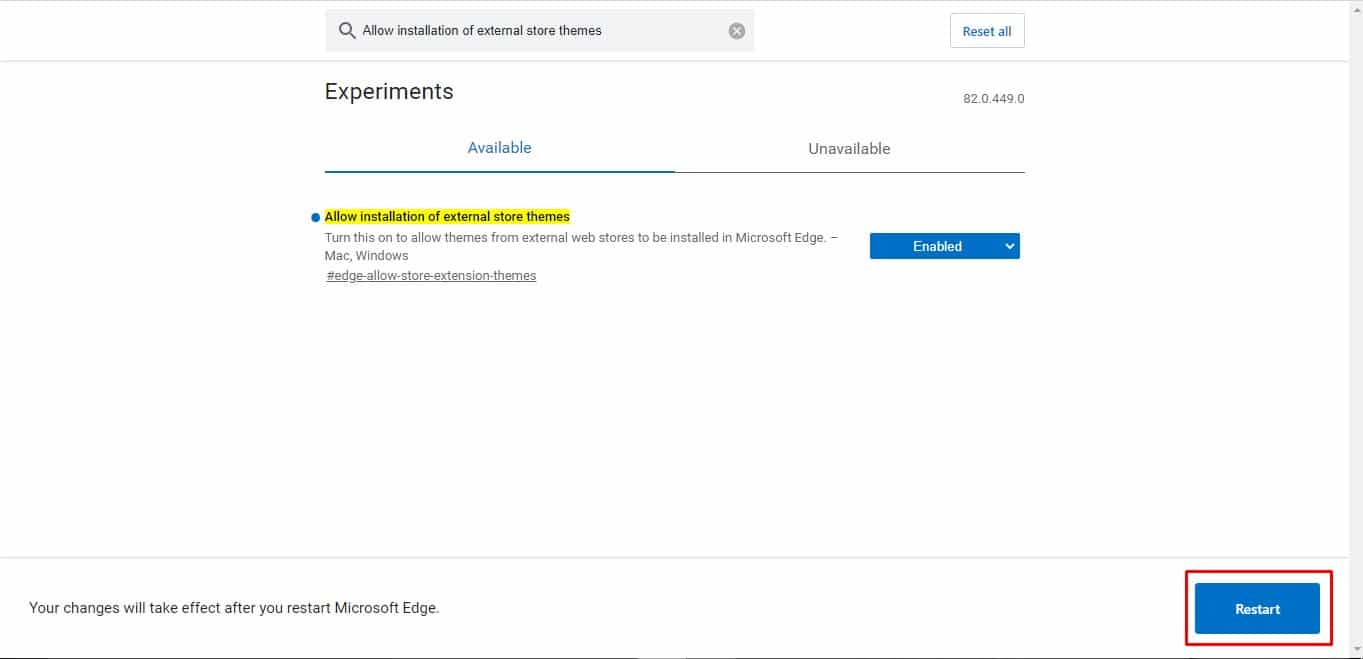The reason why we are talking about the chromium-based Edge browser is that recently Edge browser also got support for Chrome themes. Yes, you read that right! The company has just added a new option to the latest Edge Canary build that allows users to install Chrome themes on the Edge browser.
How To Install Chrome Themes on Microsoft Edge Browser
However, the feature is disabled by default and needs to be enabled from the Edge flags settings. So, in this article, we are going to share a working method to enable Chrome themes on the Microsoft Edge web browser. Before we share the method, please keep in mind that the feature is right now available only in the Canary build of the browser. So, if you are willing to personalize the edge browser, make sure to use the Canary build. So, let’s check out how to enable Chrome themes on the Microsoft Edge browser. Step 1. First of all, open the latest Canary build of Microsoft Edge. Step 2. Next, go to the address – ‘edge://flags‘ Step 3. On the Flags page, search for ‘Allow installation of external store themes‘ Step 4. From the drop-down menu, select ‘Enabled’ Step 5. Finally, click on the ‘Restart’ button to relaunch the web browser. Step 6. Now you can visit chrome web store and can install the theme directly on the Edge browser. That’s it! You are done. This is how you can enable Chrome themes on the Microsoft Edge browser. So, this article is all about how to enable Chrome themes on Microsoft Edge. If you have any doubts related to this, let us know in the comment box below. I hope this article helped you! Share it with your friends also.