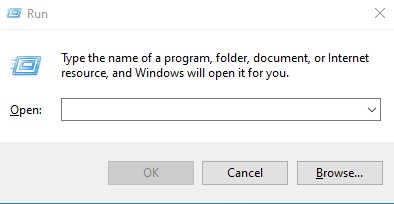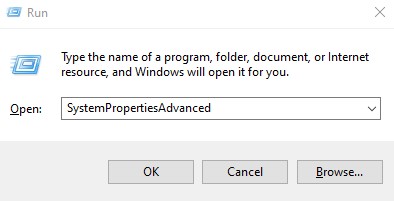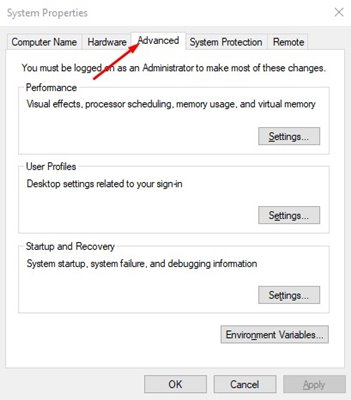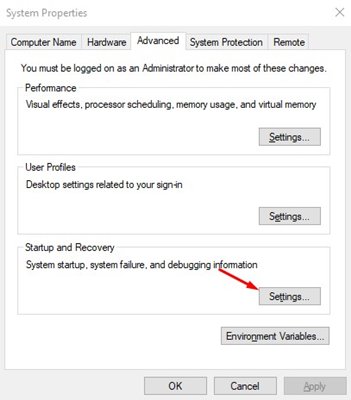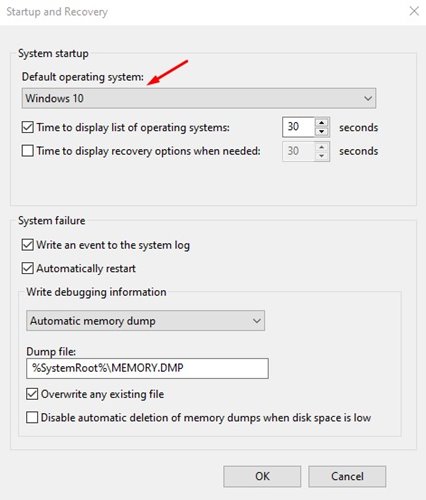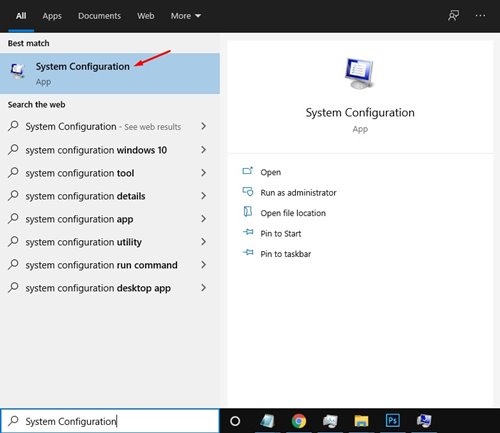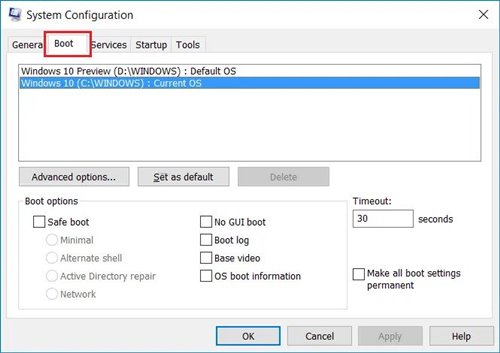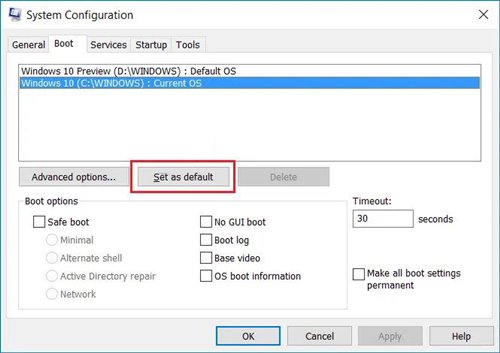Dual boot is a configuration with two or more operating systems installed on your computer. For example, if you are using Windows 10 and still want to give Windows 11 a try, you can use dual boot Windows 10 and Windows 11 on the same PC. If you already have a dual boot system or have multiple versions of Windows installed on your PC, then you might like to make your preferred operating system the default. If you do so, your PC will always boot with your preferred desktop operating system. So, in this article, we will share a detailed guide on how to set the default OS on a Windows Dual-Boot computer. Let’s check out. Also read: How to Enable or Disable Secure Boot in Windows 10
2 Methods to Set Default OS on a Windows Dual-Boot PC
Important: This method will only work if you have multiple windows operating systems on your PC. This won’t work if you have a Windows and Linux dual-boot system.
1. Set Default OS from the System Properties
In this method, we will utilize the System Properties page of Windows 10 to set the default operating system for boot. Here’s what you need to do.
First, press the Windows Key + R button to open the Run Dialog box.
On the RUN Dialog box, enter SystemPropertiesAdvanced and click on the Ok button.
On the System Properties Window, click on the Advanced tab.
Now click on the Settings button located under the Startup and Recovery.
On the Default operating system drop-down menu, select the OS you want to set as default and click on the Ok button.
That’s it! You are done. Now Windows will automatically boot into this OS when you turn on your computer.
2. Set the Default OS via System Configuration
We will make some changes to the System Configuration panel to set the default operating system in this method. Here’s what you need to do.
First of all, click on the Windows Start button and search for System Configuration.
On the System Configuration page, click on the Boot option.
Under the boot option, select the OS that you want to set as default.
Next, click on the Set as default button, as shown in the screenshot below.
That’s it! You are done. The default OS label will appear next to your selected Operating system. So, this guide is all about how to set the default OS on a Windows dual-boot PC. I hope this article helped you! Please share it with your friends also. If you have any doubts related to this, let us know in the comment box below.